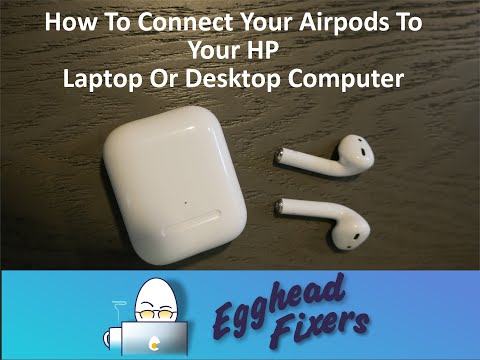How to Connect AirPods to an HP Laptop – A Step-by-Step Guide


Introduction
Apple’s AirPods have become one of the most popular wireless earbuds on the market, known for their convenience and seamless integration with Apple devices. However, connecting them to a Windows laptop, such as an HP laptop, may seem a bit daunting for some users. In this guide, we will walk you through the simple steps to connect your AirPods to your HP laptop and enjoy the wireless audio experience.
Why Connect AirPods to Your HP Laptop?
Connecting your AirPods to your HP laptop can offer several benefits
1. Wireless Freedom: Enjoy tangle-free listening and move around your workspace without the hassle of wires.
2. Superior Sound Quality: AirPods deliver impressive sound quality for music, videos, and conference calls.
3. Easy Switching: Seamlessly switch between your Apple devices and your HP laptop.
4. Enhanced Productivity: Use your AirPods for conference calls, virtual meetings, or when you need to concentrate without disturbing others.
Step-by-Step Guide to Connect AirPods to an HP Laptop
Follow these simple steps to connect your AirPods to your HP laptop
Make Sure AirPods Are Ready to Connect
Ensure your AirPods are charged and ready to pair. If they’re already connected to another device, disconnect them from that device or put them back into their charging case before proceeding.
Turn On Bluetooth on Your HP Laptop
To connect your AirPods to your HP laptop, you’ll need to enable Bluetooth on the laptop. Here’s how to do it
a. Open the “Start” menu on your HP laptop by clicking the Windows icon in the bottom left corner of the screen.
b. Go to “Settings” (the gear-shaped icon) to access your laptop’s settings.
c. In the “Settings” window, click on “Devices.”
d. In the “Devices” menu, click on “Bluetooth & other devices” on the left sidebar.
e. Toggle the switch to turn on Bluetooth if it’s not already enabled.
Put AirPods in Pairing Mode
Now, you need to put your AirPods into pairing mode. Follow these steps
a. Open the lid of the AirPods case.
b. On the back of the AirPods case, you’ll find a small button. Press and hold this button until the LED indicator on the front of the case starts flashing white.
Your AirPods are now in pairing mode and ready to be discovered by your HP laptop.
Pair Your AirPods with Your HP Laptop
Once your AirPods are in pairing mode, your HP laptop should detect them. Follow these steps to complete the pairing process
a. In the “Bluetooth & other devices” menu on your HP laptop, click on “Add a device.”
b. Your HP laptop will search for nearby Bluetooth devices. You should see your AirPods listed as an available device.
c. Click on your AirPods in the list to start the pairing process.
d. Follow any on-screen prompts to complete the pairing. You might be asked to confirm the pairing on your AirPods by tapping “Connect.”
e. Once the pairing is successful, you’ll see a confirmation message on your laptop.
Your AirPods are now successfully connected to your HP laptop. You can use them for audio output, including music, videos, and calls.
Test Your Connection
To ensure that your AirPods are working correctly with your HP laptop, play some audio, such as a song or video. The sound should now be routed through your AirPods.
FREQUENTLY ASKED QUESTIONS
Why can’t I connect my AirPods to my HP laptop?
If your AirPods won’t connect, it could be an issue with Bluetooth on your laptop or a problem with your Airpods. Here are some common problems and solutions: Bluetooth not enabled: Make sure Bluetooth is enabled on your laptop. Try turning Bluetooth off and then enabling it again with your AirPods shut in their case.
How do I connect my Bluetooth headphones to my HP laptop?
If the device is a headset, make sure it is on and set to Bluetooth. If the device is an Apple iOS or Android mobile device, go to the Settings menu and make sure Bluetooth is enabled and discoverable. In Windows, search for and open Bluetooth and other devices settings.
Conclusion
Connecting your AirPods to an HP laptop is a straightforward process that enhances your audio experience, whether you’re working, watching videos, or listening to music. This guide has provided you with a step-by-step approach to pairing your AirPods with your HP laptop. Enjoy the freedom of wireless audio and the convenience of your AirPods while using your Windows laptop.
Remember that the steps mentioned in this guide may vary slightly based on your specific HP laptop model and the version of Windows you are using. However, the general process of enabling Bluetooth and pairing your AirPods should remain consistent. If you encounter any issues during the pairing process, consult your laptop’s user manual or the official Apple support website for troubleshooting guidance. With your AirPods now successfully connected, you can enjoy the benefits of wireless audio on your HP laptop.
Read Also : How to Cancel Dish Network – A Step-by-Step Guide
Recent Posts
A Step-by-Step Guide to Turning Off Your PS4
Introduction The PlayStation 4 (PS4) has been a gaming staple for millions of gamers worldwide…
How to Get a Receipt from Amazon – A Step-By-Step Guide
Amazon, the world's largest online retailer, offers a convenient and efficient way to shop for…
How to Leave a Group Chat on iPhone – A Step-by-Step Guide
Introduction Group chats are a fantastic way to stay connected with friends, family, or colleagues,…
A Comprehensive Guide on How to Pack a Bowl
Introduction Packing a bowl is a skill that many individuals enjoy mastering, whether for medicinal…
How to Properly Turn Off a Tesla Electric Vehicle
Introduction Tesla electric vehicles (EVs) have revolutionised the automotive industry with their cutting-edge technology and…
The Art of Capturing Majesty – A Step-by-Step Guide on How to Draw an Elephant
Introduction Drawing is a beautiful form of expression that allows us to capture the essence…