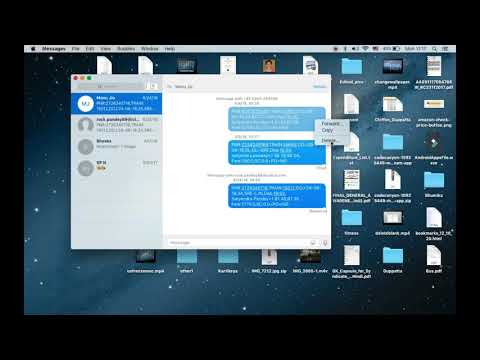How to Delete Messages on Mac – A Step-by-Step Guide


Introduction
Mac users often rely on the Messages app for seamless communication with friends, family, and colleagues. While sending messages and images is easy, managing your message history and keeping your conversations organized is equally important. In this article, we will provide you with a step-by-step guide on how to delete messages on your Mac, helping you maintain a clutter-free inbox and protect your privacy.
Access the Messages App
Before you can start deleting messages on your Mac, you need to access the Messages app. You can typically find it in your Applications folder or search for it using Spotlight by pressing Command + Space and typing “Messages.”
Open the Conversation
Once you have the Messages app open, select the conversation that contains the messages you want to delete. Click on the conversation in the left sidebar to view its contents.
Select the Messages
To delete specific messages, select the message bubbles you want to remove. You can do this by clicking on the individual messages while holding down the Command key on your keyboard. Alternatively, you can click and drag your cursor to select multiple messages.
Delete the Messages
After selecting the messages you want to delete, right-click on one of the highlighted messages or use the Edit menu at the top of the screen. Then, click “Delete” from the context menu.
Confirm Deletion
A confirmation dialog box will appear, asking if you’re sure you want to delete the selected messages. Click “Delete” to confirm. The selected messages will be removed from the conversation.
Permanently Delete Messages
By default, when you delete messages, they are moved to the Trash folder in your Messages app. To permanently remove them from your Mac, you need to empty the Trash. To do this, click on “Messages” in the menu bar, select “Preferences,” and go to the “General” tab. Check the box that says “Remove history items” and select an option for how long you want to keep messages in the Trash (30 days, 1 year, or Forever). Click “Done.”
Empty the Trash
Once you’ve configured your message retention settings, you can empty the Trash. Click on “Window” in the menu bar and select “Messages.” Then, click on “Empty Trash.”
Delete Entire Conversations
If you want to delete an entire conversation, rather than individual messages, follow these steps
a. Access the Messages app and open the conversation you want to delete.
b. Click on the conversation in the left sidebar to view its contents.
c. Right-click on the conversation in the left sidebar.
d. Select “Delete Conversation” from the context menu.
e. Confirm the deletion.
This method is useful for cleaning up your Messages app quickly and removing old or unnecessary conversations.
Message History Sync with iCloud
If you use iCloud for Messages, deleting messages on your Mac will also delete them from your other Apple devices, such as your iPhone and iPad, provided they are signed in with the same Apple ID. Be aware of this if you need to retain certain messages on other devices.
Backup Your Messages
Before deleting any messages, especially if they contain important information, it’s wise to back up your messages. You can do this by going to “Messages” in the menu bar, selecting “Preferences,” and going to the “iMessage” tab. Click on “Sync Now” to ensure your messages are backed up to iCloud.
Archive Conversations
If you want to keep messages for future reference but don’t want them cluttering your primary inbox, consider archiving conversations. To archive a conversation
a. Open the Messages app and select the conversation you want to archive.
b. Right-click on the conversation in the left sidebar.
c. Choose “Archive” from the context menu.
The archived conversation will be removed from your primary inbox but can still be accessed later by clicking “View” in the top menu and selecting “Show All Archived.”
FREQUENTLY ASKED QUESTIONS
Is there a way to delete the messages app on Mac?
Messages is an Apple app that’s installed as a part of macOS, so you can’t simply delete it. You can, however, delete individual messages and attachments.
How do you delete text messages on a Mac?
In the Messages app on your Mac, select a conversation. Select one or more messages (including text messages, photos, videos, files, web links, audio messages, or emoji) in the transcript, press Delete, then click Delete in the dialog.
Conclusion
Managing your Messages app on your Mac is essential for keeping your conversations organized and maintaining privacy. Whether you need to delete individual messages, entire conversations, or archive them for future reference, this step-by-step guide has shown you how to do it. Remember to back up important messages before deleting them, and consider your message history sync with iCloud when managing your messages across multiple Apple devices. By following these steps, you can maintain a clutter-free and organized Messages app on your Mac.
Read Also : How to Undo a Repost on TikTok – A Step-by-Step Guide
Recent Posts
A Step-by-Step Guide to Turning Off Your PS4
Introduction The PlayStation 4 (PS4) has been a gaming staple for millions of gamers worldwide…
How to Get a Receipt from Amazon – A Step-By-Step Guide
Amazon, the world's largest online retailer, offers a convenient and efficient way to shop for…
How to Leave a Group Chat on iPhone – A Step-by-Step Guide
Introduction Group chats are a fantastic way to stay connected with friends, family, or colleagues,…
A Comprehensive Guide on How to Pack a Bowl
Introduction Packing a bowl is a skill that many individuals enjoy mastering, whether for medicinal…
How to Properly Turn Off a Tesla Electric Vehicle
Introduction Tesla electric vehicles (EVs) have revolutionised the automotive industry with their cutting-edge technology and…
The Art of Capturing Majesty – A Step-by-Step Guide on How to Draw an Elephant
Introduction Drawing is a beautiful form of expression that allows us to capture the essence…