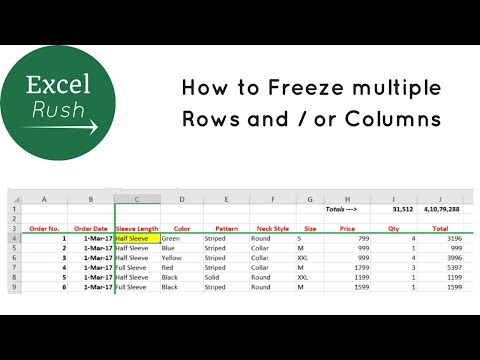How to Freeze a Column in Excel – A Step-by-Step Guide


Microsoft Excel is a powerful tool for organizing and analyzing data. One feature that can significantly enhance your experience with Excel is the ability to freeze columns. Freezing columns allows you to keep important information visible as you scroll through large datasets, making it easier to work with your data efficiently. In this article, we’ll provide a step-by-step guide on how to freeze a column in Excel.
Why Freeze Columns?
Before we dive into the steps, let’s understand why freezing columns can be beneficial. When working with extensive spreadsheets, it’s common to lose track of column headers or important data as you scroll down or across the sheet. Freezing columns helps you keep key information in view at all times, making it easier to reference, compare, and analyze data without getting lost in the spreadsheet.
Open Your Excel Workbook
Begin by opening the Excel workbook in which you want to freeze a column. Make sure your data is organized in columns, and you know which column(s) you want to freeze.
Select the Column to Freeze
Click on the column letter at the top of the spreadsheet. This will select the entire column. If you want to freeze multiple columns, hold down the Ctrl key (Cmd on Mac) and click on each column letter you want to select.
Navigate to the “View” Tab
Once you’ve selected the column(s) you want to freeze, navigate to the “View” tab in the Excel ribbon. The “View” tab is where you’ll find various options related to the display and layout of your spreadsheet.
Locate the “Freeze Panes” Option
Within the “View” tab, locate the “Freeze Panes” option. It is usually located in the “Window” group or a similar section depending on your Excel version.
Choose How to Freeze Columns
Click on the “Freeze Panes” option, and a dropdown menu will appear. Here, you have three choices
- Freeze Panes This option will freeze the selected column(s) to the left of your screen. When you scroll horizontally, the frozen column(s) will remain visible.
- Freeze Top Row This option keeps the top row of your spreadsheet visible as you scroll down. It’s useful when you want to keep headers in view.
- Freeze First Column If you have a wide dataset and want to keep the first column in view while scrolling horizontally, choose this option.
Freeze the Chosen Columns
Click on your preferred option from the dropdown menu. Excel will apply the freezing setting based on your selection. You will notice a thin line that separates the frozen columns or rows from the rest of the spreadsheet.
Test the Frozen Columns
To ensure that the columns are correctly frozen, try scrolling both horizontally and vertically through your spreadsheet. You’ll notice that the selected columns remain in place while the rest of the data moves.
Unfreeze Columns (Optional)
If you want to unfreeze the columns, simply return to the “View” tab and click on the “Freeze Panes” option again. From the dropdown menu, select “Unfreeze Panes,” and the frozen columns will be released.
Additional Tips
- You can freeze both rows and columns simultaneously by selecting a cell below and to the right of the rows and columns you want to freeze. Then, choose the “Freeze Panes” option.
- If you’re using Excel Online (the web version of Excel), the process is similar, but the location of the “Freeze Panes” option may vary slightly.
- To freeze more than one row or column, select the row(s) or column(s) where you want the freezing to start. For example, if you want to freeze the first two rows and the first column, select cell B2 before choosing the “Freeze Panes” option.
FREQUENTLY ASKED QUESTIONS
How do I freeze only 3 columns in Excel?
How to freeze multiple columns in Excel. In case you want to freeze more than one column, this is what you need to do: Select the column (or the first cell in the column) to the right of the last column you want to lock. Go to the View tab, and click Freeze Panes > Freeze Panes.
Can you freeze three columns?
Here are the steps to use the keyboard shortcut to freeze the first three columns: Select any cell in column D. Press and release the following keyboard keys one after the other: Alt + W + F + F.
In conclusion, freezing columns in Excel is a handy feature that can significantly improve your workflow when dealing with large datasets. By following these simple steps, you can keep essential information visible at all times, making it easier to navigate and work with your data effectively. Whether you’re a beginner or an experienced Excel user, mastering this feature will undoubtedly enhance your spreadsheet skills and productivity.
Read Also : Say Goodbye to Sweat Stains – Tips for Reviving Your Favorite Hats
Recent Posts
A Step-by-Step Guide to Turning Off Your PS4
Introduction The PlayStation 4 (PS4) has been a gaming staple for millions of gamers worldwide…
How to Get a Receipt from Amazon – A Step-By-Step Guide
Amazon, the world's largest online retailer, offers a convenient and efficient way to shop for…
How to Leave a Group Chat on iPhone – A Step-by-Step Guide
Introduction Group chats are a fantastic way to stay connected with friends, family, or colleagues,…
A Comprehensive Guide on How to Pack a Bowl
Introduction Packing a bowl is a skill that many individuals enjoy mastering, whether for medicinal…
How to Properly Turn Off a Tesla Electric Vehicle
Introduction Tesla electric vehicles (EVs) have revolutionised the automotive industry with their cutting-edge technology and…
The Art of Capturing Majesty – A Step-by-Step Guide on How to Draw an Elephant
Introduction Drawing is a beautiful form of expression that allows us to capture the essence…