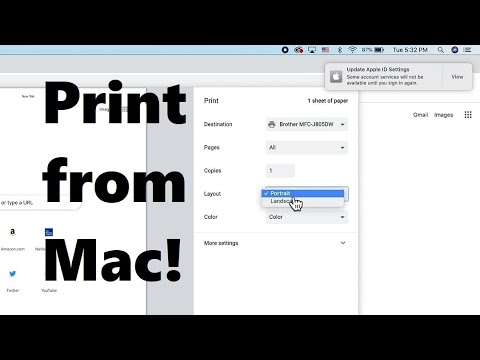A Comprehensive Guide on How to Print on Mac


Printing documents, photos, or any other content from your Mac is a routine task for many users. Whether you’re a seasoned Mac user or a newcomer to the platform, understanding how to print effectively is essential. In this comprehensive guide, we’ll walk you through the steps to print on your Mac, covering everything from setting up your printer to troubleshooting common issues. So, let’s dive in!
Setting Up Your Printer
Connect Your Printer
Before you can start printing, make sure your printer is properly connected to your Mac. This can be done through a USB cable, a wired network connection, or a wireless connection (Wi-Fi or Bluetooth). macOS usually recognizes most popular printer models automatically, but some may require additional drivers. Check the manufacturer’s website for Mac-compatible drivers if needed.
Add Your Printer
To add your printer, go to “System Preferences” > “Printers & Scanners.” Click the ‘+’ button, and your Mac will search for available printers. Select your printer from the list and click “Add.”
Printing a Document
Choose Your Document
Open the document or image you want to print using the associated application (e.g., Microsoft Word, Adobe Acrobat, Preview, etc.). Ensure that your document is properly formatted and ready for printing.
Access the Print Menu
To access the print options, go to “File” > “Print” within the application, or you can use the keyboard shortcut “Command-P.”
Select Printer and Page Settings
In the Print menu, you’ll see a list of available printers. Choose the printer you want to use. Below that, you can adjust various settings like the number of copies, page range, and paper size. Make sure to select the correct paper type and orientation as well.
Preview Your Print
Click the “Preview” button to see how your document will look when printed. This can help you identify any layout issues or formatting errors before printing.
Print Your Document
Once you’re satisfied with the preview, click the “Print” button to start printing. Your Mac will send the document to the selected printer, and it should start printing shortly.
Advanced Printing Options
Duplex (Double-Sided) Printing
If your printer supports duplex printing, you can enable it in the Print menu under “Two-Sided.” Choose “Long-Edge Binding” or “Short-Edge Binding” based on your preference.
Colour Management
For colour accuracy, you can access colour management settings to adjust colour profiles, saturation, and brightness. This is particularly important when printing photos.
Custom Print Presets
If you often print documents with specific settings, you can create custom print presets. These presets save time by allowing you to reuse your preferred settings for future print jobs.
Troubleshooting Common Printing Issues
Printer Not Found
If your printer isn’t listed in the Printers & Scanners preferences, ensure it’s properly connected and turned on. You may need to install drivers or firmware updates from the manufacturer’s website.
Print Jobs Stuck in Queue
If your print jobs get stuck in the queue and don’t start printing, try resetting the print system by right-clicking on your printer in the Printers & Scanners preferences and selecting “Reset printing system.” You’ll need to re-add your printer afterward.
Low-Quality Prints
If your prints are coming out with low quality or streaks, it may be time to replace or clean your printer’s ink cartridges or toner.
Paper Jams
Paper jams are a common issue. Follow your printer’s manual to safely clear the jam, and ensure that you’re using the correct type and size of paper.
Printer Offline
If your printer shows as offline, check the connection, restart your printer, and ensure it’s set as the default printer in your Mac’s settings.
FREQUENTLY ASKED QUESTIONS
What is the shortcut key for Print on a Mac?
Command-P- Print the current document. Command-S – Save the current document.
Why can’t i Print in Mac?
If your Mac can’t connect to the printer, try turning the printer off and back on. Make sure the printer is on and connected: Check that power is getting to the printer and that the necessary cables or wireless connections are in order. Turn the printer off and back on: Turn the printer completely off and back on.
Conclusion
Printing on a Mac is a straightforward process once you’ve set up your printer and familiarise yourself with the printing options. Whether you’re printing important documents or cherished photos, knowing how to print efficiently can save you time and frustration. Remember to regularly maintain your printer to ensure it delivers high-quality prints consistently. With the information provided in this guide, you’ll be well-equipped to handle any printing task on your Mac.
Read Also : Breeding Humbugs – A Fascinating Journey into the World of Candy
Recent Posts
A Step-by-Step Guide to Turning Off Your PS4
Introduction The PlayStation 4 (PS4) has been a gaming staple for millions of gamers worldwide…
How to Get a Receipt from Amazon – A Step-By-Step Guide
Amazon, the world's largest online retailer, offers a convenient and efficient way to shop for…
How to Leave a Group Chat on iPhone – A Step-by-Step Guide
Introduction Group chats are a fantastic way to stay connected with friends, family, or colleagues,…
A Comprehensive Guide on How to Pack a Bowl
Introduction Packing a bowl is a skill that many individuals enjoy mastering, whether for medicinal…
How to Properly Turn Off a Tesla Electric Vehicle
Introduction Tesla electric vehicles (EVs) have revolutionised the automotive industry with their cutting-edge technology and…
The Art of Capturing Majesty – A Step-by-Step Guide on How to Draw an Elephant
Introduction Drawing is a beautiful form of expression that allows us to capture the essence…