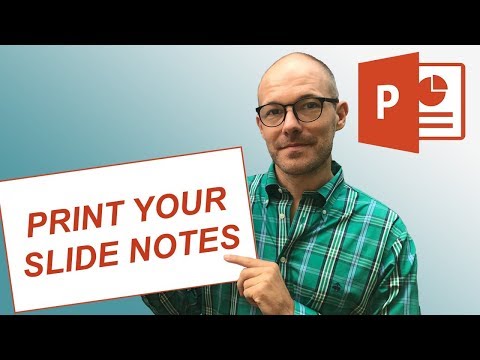How to Print PowerPoint Slides with Speaker Notes – A Step-by-Step Guide


Introduction
PowerPoint presentations are a staple in modern communication, used in classrooms, boardrooms, and conferences worldwide. While projecting slides on a screen is the most common way to deliver a presentation, sometimes you need hard copies to distribute or reference later. Printing PowerPoint slides with speaker notes is a valuable skill, as it allows you to provide context, reminders, and additional information to your audience. In this article, we’ll walk you through the process of printing your PowerPoint presentation with speaker notes, ensuring that your message is crystal clear on paper.
Open Your PowerPoint Presentation
Before you can print your presentation with speaker notes, open the PowerPoint file you want to print in Microsoft PowerPoint. Ensure that you have the latest version of PowerPoint installed on your computer to access all available features.
Review and Edit Speaker Notes
Speaker notes are typically used to guide the presenter during the presentation. They can contain additional information, key points, or reminders. To review and edit speaker notes, go to the Notes Page view by clicking on the “View” tab and selecting “Notes Page.” Here, you can see your slides on the top half of the page and the speaker notes for each slide on the bottom half. Edit or add notes as needed to enhance your presentation’s value when printed.
Access the Print Menu
Once you are satisfied with your speaker notes, it’s time to access the print menu. Go to the “File” tab at the top left corner of the PowerPoint window. In the dropdown menu, select “Print.” This action will open the Print settings, where you can configure how you want your presentation to be printed.
Choose the Print Layout
In the Print settings, you will see various options for print layout. To include speaker notes, you’ll want to select the “Full Page Slides” dropdown menu. From there, choose “Notes Pages.” This layout will display each slide along with its corresponding speaker notes, ensuring your audience has a comprehensive reference document.
Configure Print Settings
Before you hit the “Print” button, take a moment to configure your print settings. You can choose the printer you want to use, the number of copies, and the page range if necessary. Ensure the paper size and orientation match your preferences. Additionally, check other print options like color settings, quality, and double-sided printing if applicable. Review these settings carefully to avoid any printing errors.
Preview Your Presentation
Before printing, it’s a good idea to preview your presentation to make sure everything looks as expected. Click the “Print Preview” button to see how your slides and speaker notes will appear on paper. This step allows you to catch any formatting issues or errors before wasting paper and ink.
Print Your PowerPoint with Speaker Notes
Once you’re satisfied with the preview, it’s time to print your PowerPoint presentation with speaker notes. Click the “Print” button in the Print settings menu. Depending on your printer and the size of your presentation, this may take some time. Be patient and wait for the printer to finish the job.
Collect and Distribute
After the printing process is complete, collect your printed slides with speaker notes. Ensure they are organized correctly, and if necessary, staple or bind them together. If you’re presenting in a meeting, conference, or classroom, distribute the printed materials to your audience before or after your presentation. Having speaker notes available can enhance the understanding and retention of your message.
FREQUENTLY ASKED QUESTIONS
Can I print 2 slides with notes?
The PowerPoint standard print options do not allow you to print multiple slides and notes on the same sheet of paper; you can only print one slide and its notes per page. Or, as an alternative, you can print handouts with multiple slides per page, but you won’t be able to add the notes associated with each slide.
Can you add notes to each slide?
On the View menu, click Normal. Select the thumbnail of the slide you want to add notes to. The notes pane will appear beneath your slide. Click where it says Click to add notes and type whatever notes you’d like to add.
Conclusion
Printing PowerPoint slides with speaker notes is a valuable skill that can help you communicate more effectively in various settings. By following these simple steps, you can create comprehensive reference materials for your audience, ensuring they have all the information they need to understand and remember your message. Whether you’re a student, a business professional, or a public speaker, mastering this process can elevate the impact of your presentations and leave a lasting impression on your audience. So, next time you’re preparing to present, don’t forget to print those speaker notes!
Read Also : Unveiling The Art of Cool – A Guide to Effortless Charm
Recent Posts
A Step-by-Step Guide to Turning Off Your PS4
Introduction The PlayStation 4 (PS4) has been a gaming staple for millions of gamers worldwide…
How to Get a Receipt from Amazon – A Step-By-Step Guide
Amazon, the world's largest online retailer, offers a convenient and efficient way to shop for…
How to Leave a Group Chat on iPhone – A Step-by-Step Guide
Introduction Group chats are a fantastic way to stay connected with friends, family, or colleagues,…
A Comprehensive Guide on How to Pack a Bowl
Introduction Packing a bowl is a skill that many individuals enjoy mastering, whether for medicinal…
How to Properly Turn Off a Tesla Electric Vehicle
Introduction Tesla electric vehicles (EVs) have revolutionised the automotive industry with their cutting-edge technology and…
The Art of Capturing Majesty – A Step-by-Step Guide on How to Draw an Elephant
Introduction Drawing is a beautiful form of expression that allows us to capture the essence…