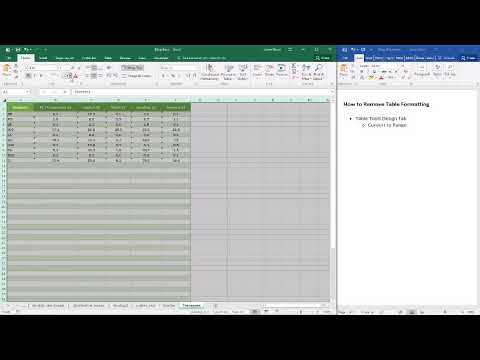Simplifying Your Data – A Step-by-Step Guide on How to Remove Table Formatting in Excel


Introduction
Microsoft Excel is a powerful tool for data analysis and management. While it offers numerous formatting options to make your data visually appealing, there may come a time when you need to remove table formatting to work with the raw data. This can be especially important when sharing data with colleagues or importing it into other software. In this article, we’ll provide a comprehensive guide on how to remove table formatting in Excel, ensuring that you have complete control over your data’s appearance and structure.
Open Your Excel Workbook
Start by launching Microsoft Excel and opening the workbook containing the table you want to unformat. Navigate to the worksheet that holds the table you wish to modify. Before proceeding, make sure to save a backup copy of your file in case you accidentally remove formatting you wanted to keep.
Select the Table
Click anywhere inside the table that you want to remove formatting from. Excel will automatically display the “Table Tools” contextual tab at the top of the screen, which includes the “Design” tab. If you can’t see this tab, ensure that you have selected a cell within the table. If you are working with a non-table range, you won’t have access to the “Table Tools” tab, and you can skip this step.
Access the Table Design Options
Under the “Table Tools” contextual tab, locate the “Design” tab. Click on it to reveal a variety of formatting options. These options allow you to change the table’s style, formatting, and structure. In this case, we want to remove all formatting, so we will select a basic style that effectively reverts the table to its default appearance.
Choose a New Table Style
In the “Design” tab, you will see a gallery of predefined table styles. Hover your cursor over each style to preview how it will affect your table’s appearance. To remove all formatting, select the “None” option. This will revert your table to a basic, unformatted state. When you click “None,” Excel will remove any bold text, colors, and other formatting attributes while preserving your data’s content and structure.
Check for Additional Formatting
After selecting the “None” option, take a moment to review your table and ensure that all formatting has been removed. Excel will retain your data’s headers and contents while removing any visual enhancements. If you notice any remaining formatting, such as background colors or borders, you can manually remove them by selecting the affected cells and using the formatting options in the “Home” tab.
Save Your Changes
Once you’re satisfied that all formatting has been removed, save your workbook to apply the changes. Remember that this step is essential to make sure you don’t lose any progress. You can save your file with the same name or create a new version to keep the original formatting intact if needed.
FREQUENTLY ASKED QUESTIONS
How do I convert a table back to normal in Excel?
Click anywhere in the table and then go to Table Tools > Design on the Ribbon. In the Tools group, click Convert to Range. Right-click the table, then in the shortcut menu, click Table > Convert to Range. Note: Table features are no longer available after you convert the table back to a range.
How do I remove a table format in Excel and keep the data?
If you want to keep all features of an Excel table and remove only the formatting such as banded rows, shading and borders, you can clear the table format in this way: Select any cell in the table. On the Design tab, in the Table Styles group, click the More button. Underneath the table style templates, click Clear.
Conclusion
Removing table formatting in Excel is a straightforward process that allows you to regain control of your data’s appearance and structure. Whether you need to share clean data with colleagues or prepare it for use in other applications, knowing how to remove formatting is a valuable skill. By following the steps outlined in this guide, you can effortlessly strip away any table formatting and work with your data in its raw, unaltered form. Excel’s flexibility ensures that you can always adapt your data presentation to suit your specific needs.
Read Also : Exploring The Alchemical Art of Creating Land in Little Alchemy
Recent Posts
A Step-by-Step Guide to Turning Off Your PS4
Introduction The PlayStation 4 (PS4) has been a gaming staple for millions of gamers worldwide…
How to Get a Receipt from Amazon – A Step-By-Step Guide
Amazon, the world's largest online retailer, offers a convenient and efficient way to shop for…
How to Leave a Group Chat on iPhone – A Step-by-Step Guide
Introduction Group chats are a fantastic way to stay connected with friends, family, or colleagues,…
A Comprehensive Guide on How to Pack a Bowl
Introduction Packing a bowl is a skill that many individuals enjoy mastering, whether for medicinal…
How to Properly Turn Off a Tesla Electric Vehicle
Introduction Tesla electric vehicles (EVs) have revolutionised the automotive industry with their cutting-edge technology and…
The Art of Capturing Majesty – A Step-by-Step Guide on How to Draw an Elephant
Introduction Drawing is a beautiful form of expression that allows us to capture the essence…