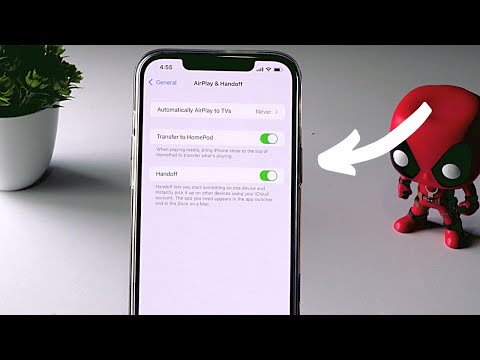How to Turn Off AirPlay – A Step-by-Step Guide


Introduction
AirPlay, developed by Apple, is a versatile technology that allows you to stream audio and video from your Apple device to compatible AirPlay-enabled devices such as Apple TV, HomePod, or certain smart TVs and speakers. While AirPlay is a fantastic tool for sharing content, there may be times when you want to turn it off. Whether it’s to conserve battery life, maintain privacy, or simply disconnect from a device, turning off AirPlay is a straightforward process. In this article, we will guide you through the steps to disable AirPlay on your Apple device.
Why Turn Off AirPlay?
Before we delve into the process of turning off AirPlay, it’s essential to understand the reasons why you might want to do so
- Conserving Battery Life AirPlay can drain your device’s battery quickly, especially when streaming high-quality videos or audio. Turning it off when not in use can help extend your device’s battery life.
- Privacy and Security Leaving AirPlay enabled on your device can potentially expose your content to others on the same network. Disabling AirPlay ensures that your content remains private.
- Disconnecting from Devices If you’ve accidentally connected to the wrong AirPlay device or want to switch to a different one, turning off AirPlay allows you to disconnect and reconnect as needed.
- Now, let’s get into the step-by-step guide on how to turn off AirPlay on your Apple device.
Access Control Center
To disable AirPlay, you’ll need to access the Control Center on your Apple device. The steps to access the Control Center vary slightly depending on your device
- iPhone or iPad Swipe down from the upper-right corner of the screen (or swipe up from the bottom of the screen on older devices) to open the Control Center.
- iPod Touch Swipe down from the upper-right corner of the screen.
- Mac Click on the Control Center icon in the menu bar at the top-right corner of the screen.
Locate the AirPlay Icon
In the Control Center, you’ll find the AirPlay icon, which looks like a rectangle with a triangle at the bottom. This icon represents AirPlay, and tapping on it will open the AirPlay menu.
Disconnect from AirPlay Devices
Once you’ve opened the AirPlay menu, you will see a list of available AirPlay devices. These are the devices you can connect to. To turn off AirPlay, simply tap on the device you are currently connected to (it will have a blue checkmark next to it). Tapping it again will deselect it and disconnect your device from that AirPlay device.
If you want to disconnect from all AirPlay devices at once, you can tap “Stop Mirroring” (on iOS devices) or “Turn Off AirPlay” (on Mac). This will disconnect your device from all connected AirPlay devices.
Confirm Disconnection
After you’ve tapped the device you want to disconnect from, your Apple device will ask for confirmation. Simply tap “Stop Mirroring” or “Stop AirPlay” to confirm that you want to turn off AirPlay for that device.
Verify Disconnection
To ensure that AirPlay has been turned off successfully, return to the AirPlay menu in the Control Center. You should see that your device is no longer connected to any AirPlay devices, and the AirPlay icon should no longer be highlighted.
FREQUENTLY ASKED QUESTIONS
How do I restrict AirPlay access?
You can restrict AirPlay access to Apple TV by setting a one-time on screen passcode to ensure that Apple devices are securely paired to Apple TV. You set the requirement by going to Settings > AirPlay > Security and turning on Require Device Verification.
Can you change AirPlay settings?
To adjust your AirPlay & Handoff settings: Go to Settings on your iPhone or iPad with the latest version of iOS. Tap General. Tap AirPlay & Handoff, then tap Automatically AirPlay.
Conclusion
Turning off AirPlay on your Apple device is a straightforward process that can help you conserve battery life, maintain privacy, and disconnect from AirPlay devices when necessary. By following the step-by-step guide outlined in this article, you can easily disable AirPlay and regain control over your device’s content sharing settings.
Remember that AirPlay can be a valuable tool for sharing content with compatible devices, so you can always re-enable it when you’re ready to use it again. Whether you’re using an iPhone, iPad, iPod Touch, or Mac, the Control Center is your gateway to managing AirPlay connections efficiently.
Read Also : A Step-by-Step Guide to Drawing Hello Kitty
Recent Posts
A Step-by-Step Guide to Turning Off Your PS4
Introduction The PlayStation 4 (PS4) has been a gaming staple for millions of gamers worldwide…
How to Get a Receipt from Amazon – A Step-By-Step Guide
Amazon, the world's largest online retailer, offers a convenient and efficient way to shop for…
How to Leave a Group Chat on iPhone – A Step-by-Step Guide
Introduction Group chats are a fantastic way to stay connected with friends, family, or colleagues,…
A Comprehensive Guide on How to Pack a Bowl
Introduction Packing a bowl is a skill that many individuals enjoy mastering, whether for medicinal…
How to Properly Turn Off a Tesla Electric Vehicle
Introduction Tesla electric vehicles (EVs) have revolutionised the automotive industry with their cutting-edge technology and…
The Art of Capturing Majesty – A Step-by-Step Guide on How to Draw an Elephant
Introduction Drawing is a beautiful form of expression that allows us to capture the essence…